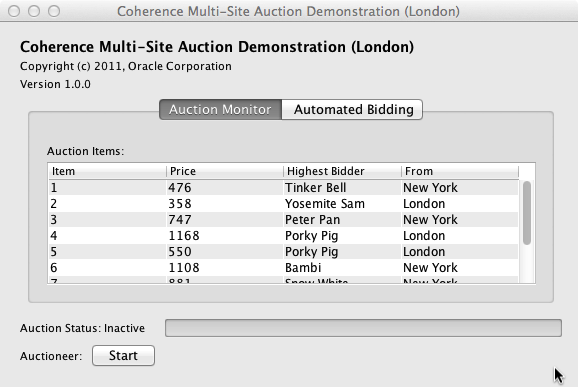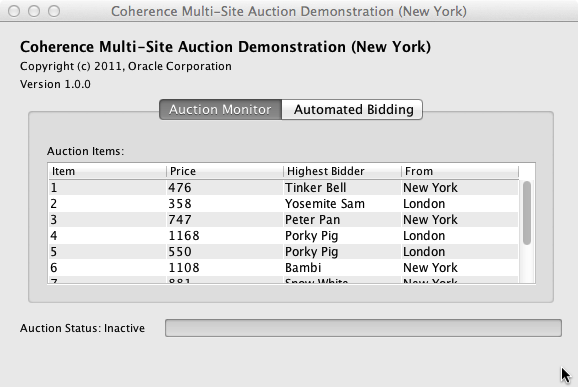The Push Replication Auction Example
Prerequisites
To run this example the Oracle Coherence Incubator must be built and installed locally. Instructions on how to achieve this are located here: Building the Oracle Coherence Incubator.
Source Code
The source code for this example is located in the coherence-pushreplicationpattern-examples
module of the Oracle Coherence Incubator.
Overview
This example demonstrates how a real-time distributed auction, the items of which are concurrently and simultaneously bid against in two clusters.
More specifically, this example highlights the use of multiple topologies with Push Replications, namely "Active-Active" for bid replication and "Active-Passive" for auction control.
This examples uses two clusters, "Site 1" displayed as "London" and "Site 2" displayed as "New York".
"Site 1" is special in that this is where the Auction state is maintained by the Auctioneer. The Auction state controls if an auction is running and how long one has to run. This information is only updated in "Site 1", but it is actively replicated to "Site 2" so that Bidders there may know if/when/how long they may make bids.
Each site allows Bidders to concurrently make Bids, on any item in the Auction while an Auction is running.
Bidders always offer Bids "locally" in the cluster to which they are connected.
They don't make bids in both clusters. If a bid is higher than want is currently
available "locally", the bid is accepted. After a bid is accepted, the Push
Replication Pattern pushes the bid to the other cluster where by it is compared
with any existing bids there. Should it be higher, the bid is accepted. This
logic is implemented using a custom ConflictResolver. As you will soon see
when running the example, this custom ConflictResolver implementation ensures
that both clusters eventually become and remain synchronized. That is, both
clusters will eventually show the same winning bids.
The following instructions assume that
$COHERENCE_INCUBATORis the directory in which the Oracle Coherence Incubator source code has been downloaded, unpacked and built according to the prerequisites outlined above.
Step 1. Running the Active Server for Site 1
Execute the following shell commands to start the "Active Server for Site 1".
In a new Terminal / Shell Console for the "Active Server for Site 1"
Change to the Push Replication Pattern Examples directory.
cd $COHERENCE_INCUBATOR/coherence-pushreplicationpattern-examples/targetRun the "Active Server for Site 1"
java -jar coherence-pushreplicationpattern-examples-11.0.0.jar auction-site1-server.properties
Step 2. Running the Active Server for Site 2
Execute the following shell commands to start the "Active Server for Site 2".
In a new Terminal / Shell Console for the "Active Server for Site 2"
Change to the Push Replication Pattern Examples directory.
cd $COHERENCE_INCUBATOR/coherence-pushreplicationpattern-examples/targetRun the "Active Server for Site 2"
java -jar coherence-pushreplicationpattern-examples-11.0.0.jar auction-site2-server.properties
Step 3. Running the Auction Application for Site 1
Execute the following shell commands to start the "Auction Application for Site 1". This while launch a GUI to both control the Auction and make Bids in Site 1.
In a new Terminal / Shell Console for the "Auction Application for Site 1"
Change to the Push Replication Pattern Examples directory.
cd $COHERENCE_INCUBATOR/coherence-pushreplicationpattern-examples/targetRun the "Auction Application for Site 1"
java -jar coherence-pushreplicationpattern-examples-11.0.0.jar auction-site1.properties
The application interface should look something like the following:
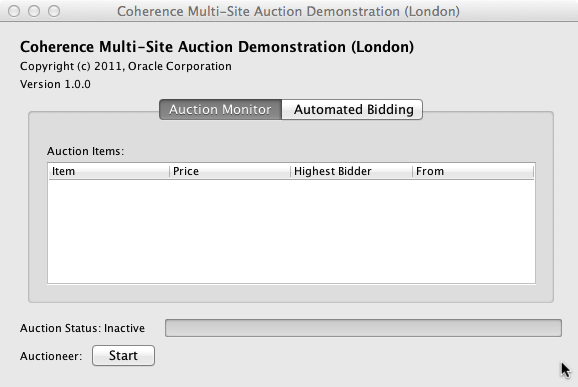
Step 4. Running the Auction Application for Site 2
Execute the following shell commands to start the "Auction Application for Site 2". This while launch a GUI to make Bids in Site 2.
In a new Terminal / Shell Console for the "Auction Application for Site 2"
Change to the Push Replication Pattern Examples directory.
cd $COHERENCE_INCUBATOR/coherence-pushreplicationpattern-examples/targetRun the "Auction Application for Site 2"
java -jar coherence-pushreplicationpattern-examples-11.0.0.jar auction-site2.properties
The application interface should look something like the following:
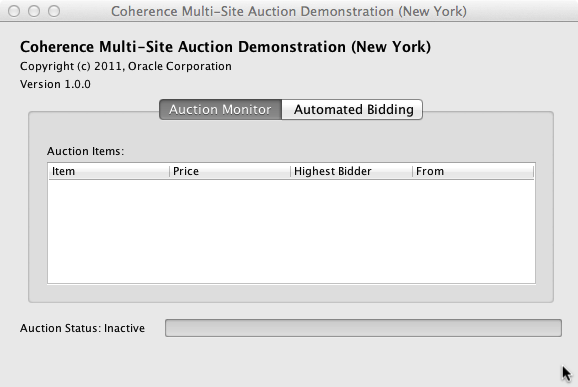
Step 5. Running the Auction.
Now that you have both sites and auction applications running, the next step is to start the Auction. To do this simply press the "Start" button in the Site 1 (London) application.
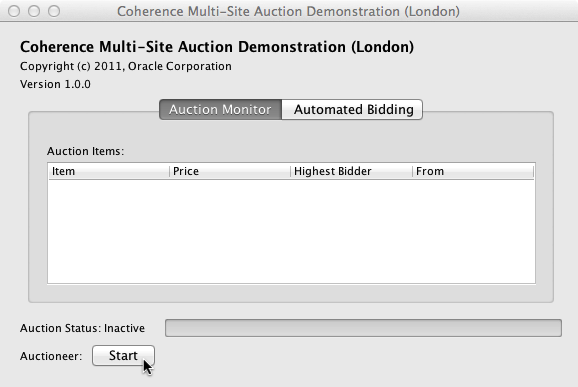
Notice once you do this the auction will start and there will be a count-down timer indicating the remaining duration of the auction.
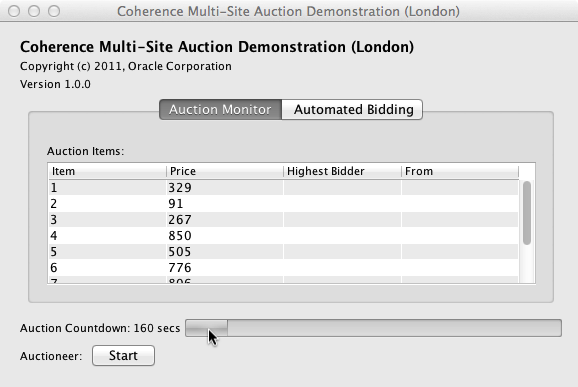
At this point in time there are no bids being placed. To start the bidding process you need to change to the "Automated Bidding" tab and increase either, or both, the bidding rate and/or the number of bidders.
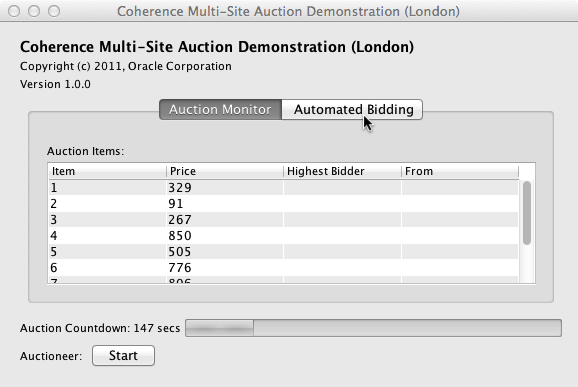
Once you have done this press the "Start" button to have Bidding commence.
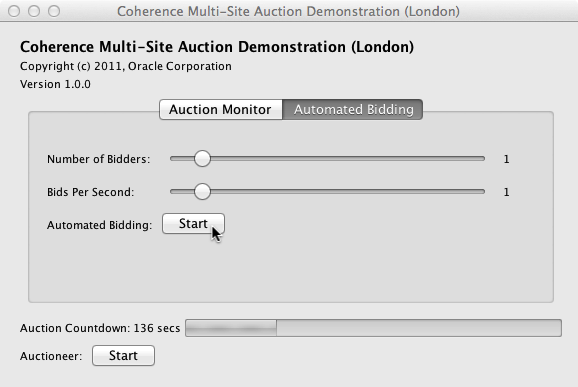
Now change back to the "Auction Monitor" tab to see the bids being placed.
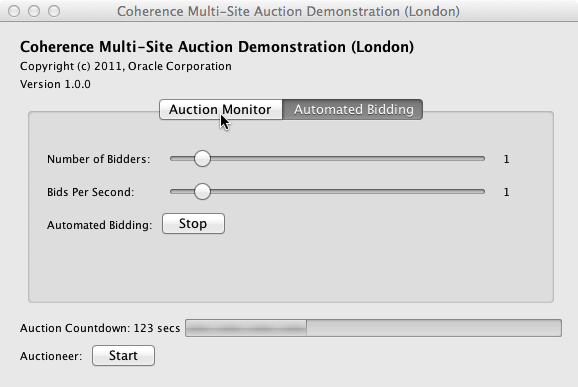
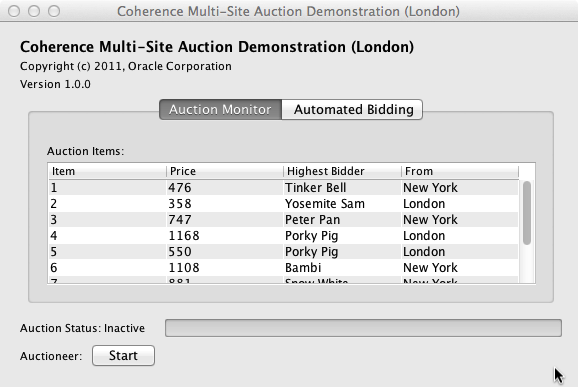
Notice that the bids being displayed in Site 1 (London) are also being replicated to the Site 2 (New York).
To see the two-way concurrent bids taking place, add some "Bidders" to the New York site.
Once the auction as ended, or if you press "Stop" on the Site 1 (London) application, you'll be able to see that both sites have the same auction outcome.